Autocad Entire Drawing Got Hatched
People search Help for hatch and hatch related information every day. Things like 'how do I change the hatch origin', or 'how do I change the hatch scale' and so on. In this article we'll cover some of the most common areas you might have searched help for on hatch.
Note: The video doesn't contain audio or closed captions.
Note: Steps, images, and videos may differ slightly from your version of the product.
Hatch an Area
First, let's review the basic steps to apply a hatch to a closed area. We won't cover every possible option but just some of the basics. To get started we'll use these 3 simple shapes.
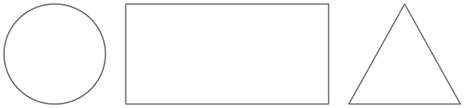
- Click . Find
Note: The Hatch Creation ribbon tab appears as soon as you start the command. This ribbon tab has just about everything you'll need when applying or editing a hatch. If the ribbon is off, you can turn it back on with the RIBBON command.

- On the Properties panel
 Hatch Type list, select the type of hatch that you want to use. For this exercise, let's choose Pattern.
Hatch Type list, select the type of hatch that you want to use. For this exercise, let's choose Pattern. 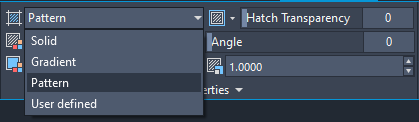
- On the Pattern panel, select a hatch pattern, such as ANSI31.
- On the Boundaries panel, click Pick Points. This option lets you pick an internal point of a closed area to apply the hatch.
- Click inside the circle, rectangle, and the triangle.
- Press Enter to apply the hatch and exit the command.
Separate Hatch Objects
Select the hatch that was created. Notice there's a single hatch grip? By default, when you apply a hatch to multiple areas the result is a single hatch object. In this example, any change you make to this single hatch object will affect all three of the objects.
But wait, what if you wanted these to be separate hatch objects so you can change the properties of each hatch separately. Maybe you want one to be a different scale or angle. You don't have to create three separate hatches for this.
- Click on the hatch. Notice that wherever you click on the hatch, it still acts as one object with a single center grip.
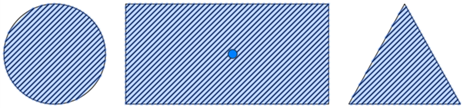
Note: The Hatch Editor ribbon tab displays as soon as you select the hatch object. The options are very similar to the Hatch Creation ribbon tab.
- On the Hatch Editor ribbon, expand the Options panel and select Separate Hatches.

The result is that each hatch area is now its own hatch object and can be edited and changed separately.
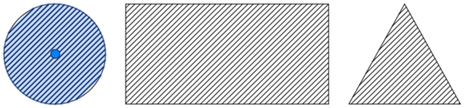
Note: Once a hatch is separated it can't be combined back into a single hatch object.
Hatch Scale, Angle, Origin
When applying or editing a hatch, you may want to assign properties like angle, scale, origin and so on.
- Select the hatch inside the rectangle.
- To change the scale: on the Properties panel, enter a specific scale or use the up and down arrows to set the scale.
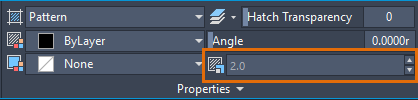
- To change the angle: on the Properties panel, enter a specific angle or use the slider to set the angle.
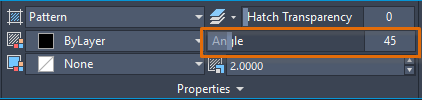
- To change the origin: on the Origin panel do one of the following:
- Click Set Origin to pick an origin point on the drawing.
- Expand the drop-down menu to choose from a set of predefined origin points.

Note: If the hatch area is not a rectangle shape, the rectangular extents are used for the predefined origin points.

Note: The center grip does not change position when the hatch origin is changed.
Hatch Order
Have you ever added hatch to a drawing and the hatch appears on top of or overlaps other objects? You can use draw order to move the hatch forward or backward in the drawing.
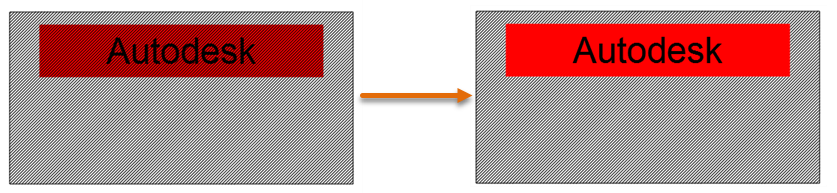
- Insert an mtext object on top of the rectangular hatch. You can also define a background mask color for the mtext object if you want.
- Select the hatch inside the rectangle.
- Right-click and select .
Note: You can preset the hatch order with the HPDRAWORDER system variable. However, this system variable is not saved and reverts to the default, behind hatch boundary objects, with each drawing or AutoCAD session.
Hatch Defaults
Hatch options can be set with system variables. Some hatch related system variables are saved across sessions, some are saved in the drawing, while others revert to the default each time a new drawing or session is started. Here is a list of the more commonly used hatch related system variables. the defaults, and how they are saved.
| System Variable | Description | Default Value | Saved In |
|---|---|---|---|
| HPANG | Sets the default angle for new hatch patterns in this drawing | 0.00 | Not saved |
| HPBACKGROUNDCOLOR | Sets the default background color for new hatch patterns in the current drawing | None | Drawing |
| HPCOLOR | Sets the default color for new hatches in the current drawing | Use current color | Drawing |
| HPDLGMODE | Controls the display of the Hatch and Gradient dialog box and the Hatch Edit dialog box | 2 = Hatch and Gradient dialog box is not displayed for HATCH and GRADIENT when the ribbon is active (RIBBONSTATE = 1). When the ribbon is inactive (RIBBONSTATE = 0), the Hatch and Gradient dialog box is displayed. | User-settings |
| HPDRAWORDER | Controls the default draw order of new hatches and fills in this session | 3=Send behind boundary. The hatch or fill is sent behind the hatch's boundary objects. | Not saved |
| HPGAPTOL | Specifies the maximum gaps between a set of objects that almost enclose an area to still be treated as a closed hatch boundary | 0.00 | Registry |
| HPNAME | Sets the default hatch pattern name in this drawing | ANSI31 (imperial) or ANGLE (metric) | Not saved |
| HPLAYER | Specifies a default layer for new hatches and fills in the current drawing | Use current layer | Drawing |
| HPORIGIN | Sets the hatch origin point for new hatch patterns relative to the current user coordinate system in the current drawing | 0.00 | Drawing |
| HPORIGINMODE | Controls how the default hatch origin point is determined | 0=Uses HPORIGIN. Other values correspond to the points on the rectangular extents of the hatch boundaries | Registry |
| HPSCALE | Sets the default scale factor for new hatch patterns in this drawing | 1.00 | Not saved |
| HPSEPARATE | Controls whether a single hatch object or separate hatch objects are created when operating on several closed boundaries | 0=A single hatch object is created | Registry |
See the Help topic Commands for Hatches and Gradients for a more complete list of hatch related system variables. Hover over the variable name to see a brief description.
See this previous Have You Tried article to see how to add hatch to a tool palette. Using the tool palettes makes it easy to insert hatch with preset patterns and properties.
Source: https://knowledge.autodesk.com/support/autocad/learn-explore/caas/CloudHelp/cloudhelp/2021/ENU/AutoCAD-DidYouKnow/files/GUID-A3713CE1-0743-4CC9-9B37-B51563486C89-htm.html
0 Response to "Autocad Entire Drawing Got Hatched"
Postar um comentário